|
This is what AutoCAD will
look like when you first open a new drawing. The Model Space is oriented
3-Dimensionally, so you can create 3D objects. For the first part of
this course, we will only be working in 2D, so it will be beneficial to
go to a 2D view. This is done through the view toolbar. There is a box
with different sides shaded in for each icon. The shaded side represents
that side of the drawing. T he icon on the left is the Top View, which is
what we will use for any basic 2D drawing. On the right hand edge of the
View toolbar, there are four icons that are angled. These are the 3D
view buttons that allow you to see all 3 dimensions of your object.
|
|
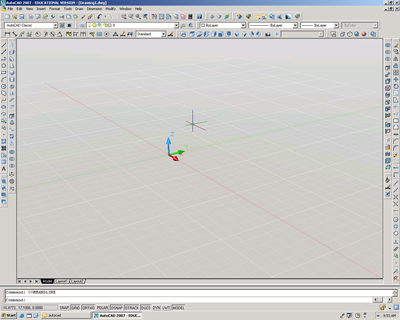 |
| This is what the window
looks like after you click on the Top View icon on the View toolbar.
Clicking on any of the View buttons will
zoom in on your drawing to fit it to the screen. This is called Zoom
Extents. There is a separate zoom extents command, but if you are
changing around views often, it is easier to have the View toolbar, and
simply click the icon for whichever side of the drawing you wish to zoom
in on. |
|
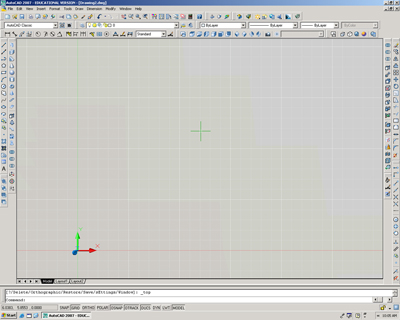 |
![]()