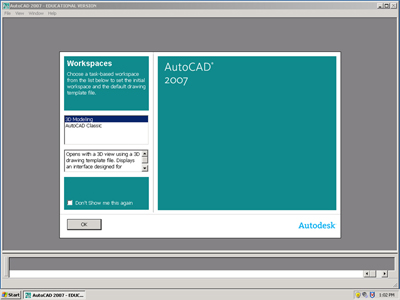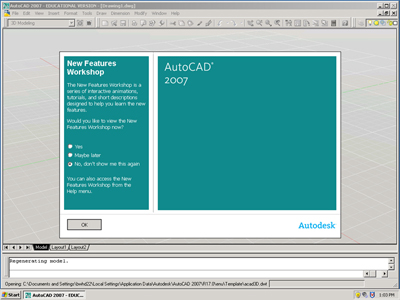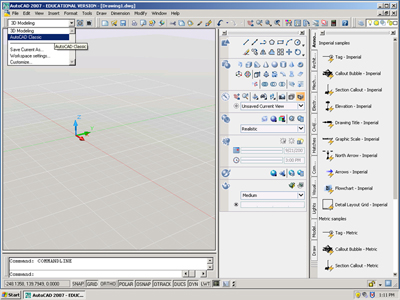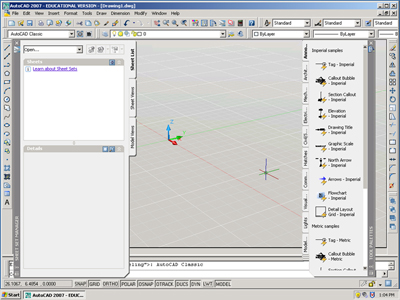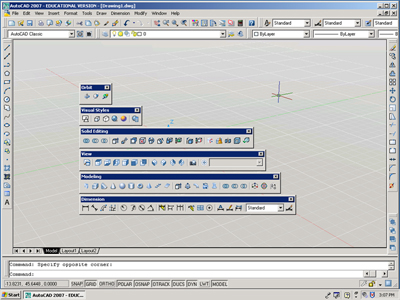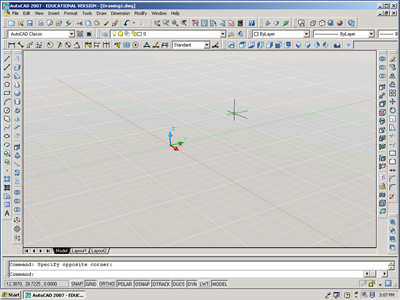|
AutoCAD 2007 comes with an all new 3D modeling environment. As such, you are given the option to use it or continue using AutoCAD just as it was in 2006 and previous versions. We will be slowly making the transition to the new 3D Layout, so when the first screen pops up click the "3D Modeling" option in the list. This will take you to the new 3D AutoCAD environment. If you wish to always use the 3D Modeling, you can check the "Don't Show me this again" option. |
||
|
Next you will be given the option to explore some of AutoCAD 2007's newest features. If you wish to do this at a later time, just click the "Maybe later" bubble, and hit the "OK" button. If you are not interested, click the "No, don't show me this again" bubble, and hit the "OK" button |
||
|
This is your first view of the new 3D Modeling portion of AutoCAD 2007. Many of the menus and options will be unfamiliar to those who have used an earlier version of AutoCAD. For this reason, we will be going to the older style menus and interface. This will allow us to keep the new 3D options at our command, yet have a familiar and simple interface. To do this, click the "AutoCAD Classic" option in the dropdown menu shown in the picture. This menu will be helpful for switching back and forth between the new and old interfaces if/when you get into more advanced 3D modeling |
||
|
This is the older user interface that was used in AutoCAD 2006 and previous. You can close both of the menus there on the screen, as we will not be using them. Notice that the Model Space is a new 3D grid instead of the black abyss used in previous versions of AutoCAD. (If you miss the black abyss, and are only working in 2D, you can get it back by clicking on the 2D Wireframe button in the Visual Styles toolbar.)
|
||
|
These are all the toolbars you will need to have handy for the topics and commands we will be covering in this course. You can access these toolbars by right clicking on any existing toolbar, and selecting it from the list that appears. |
||
|
This is a recommended layout for the toolbars. You can play around with them if you wish and come up with a layout that suits you better, but the layout provided gives you the most work space in the middle of the screen, while still having access to all of the needed buttons. If you wish, you can increase your monitor resolution from 1024x768 up to 1280x1024. This will increase the amount of screen space you have, and allow you to have more toolbars open for less used commands. |