|
Absolute Coordinates
When you enter
coordinates AutoCAD, they are Absolute Coordinates. Basically, you are
plotting that point in the AutoCAD model space in the same way you would
plot in a series of coordinates on a graph in math. |
|
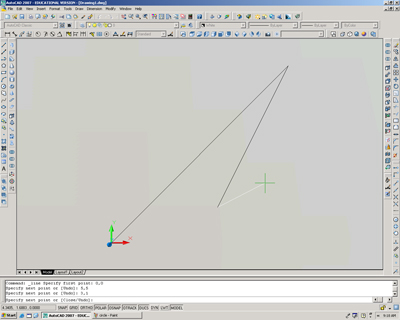 |
|
|
|
|
|
Relative Coordinates
Sometimes it is more
convenient to put in a coordinate based on where your last coordinate
was. This is called a Relative Coordinate. If you place "@" in front of
your coordinates in the command line, AutoCAD will use the relative
coordinate system. Compare the image to the right with the one above.
In
the top image, I used the absolute coordinate system and entered "3,1".
This created a point at the location (3,1). In the second image, I used
the relative coordinate system and entered "@3,1". This created a line
that was 3 units over and 1 unit up from the last coordinate that was
entered, which was (5,5). Thus, the coordinate was actually placed at
(8,6) in the absolute coordinate system. This is helpful for entering in
the length of a side of something. If you are creating a part, you can
enter "0,5" to create a vertical line that is 5 units long. |
|
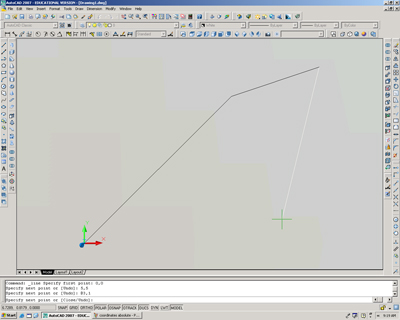 |
|
|
|
|
|
Dynamic Input
AutoCAD 2006 introduced a
feature called Dynamic Input. This is more of an on-screen display of
the information pertaining to the command you are currently using.
For
example, when entering coordinates for a line, the X, Y, and Z
coordinate values are shown there by the cursor instead of down in the
command line. Other useful information such as the angle and distance
are also shown here. |
|
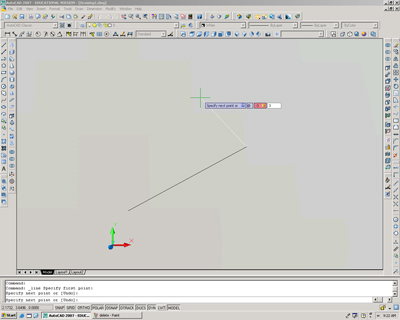 |
|
|
|
|
|
If you wish to turn this
option off, click the DYN button on the Status Bar. Your screen will
now look like the image on the right. You can turn this function on and
off while in the middle of commands without interrupting the command.
|
|
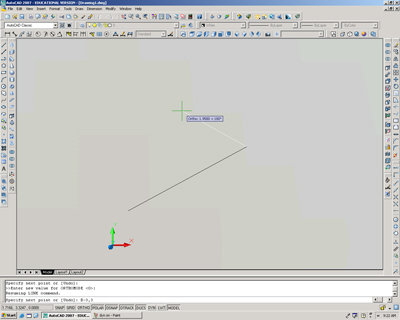 |
|
|
|
|
|
Ending Commands
There are two ways to end
a command in AutoCAD. Once finished, you can right click and bring up a
menu which has options for "Enter" and "Cancel".
Clicking "Enter" will
finish your command, but clicking "Cancel" will end the command and also
erase any work done during the command. Alternately, you can hit "Enter"
on your keyboard to end a command, and "ESC" to end the command and
erase any work you did during the command. The exception to this is the
Line tool, where both "Enter" and "ESC"/"Cancel" will leave any work
that was created during the command. |
|
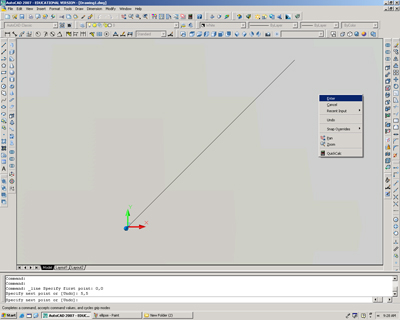
|
|
|
|
|
|
Selection Methods
To select a single item,
you can either directly click on it, or drag your mouse from the upper
left corner to the lower right corner. This creates a blue highlight
box. Any object that is completely inside the box will be selected. If
an object is not entirely in the box, it will not be selected. |
|
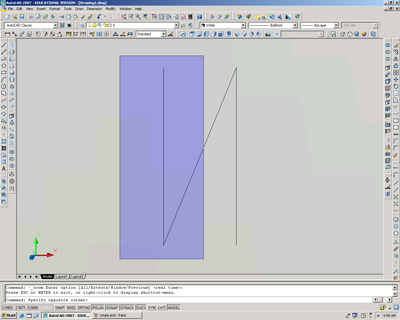 |
|
|
|
|
|
|
|
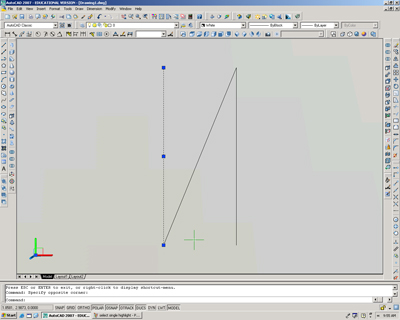 |
|
|
|
|
|
If you need to select
many items at once, drag the mouse from the bottom right to the upper
left over the items. This will create a green highlight box.
Any item that is in the box when you release your
mouse will be selected; however, the entire item does not need to be highlighted
in order to be selected. This is a good way to select multiple items to
be edited or deleted.
You may find it helpful with some of the
commands such as mirror, rotate, move, etc... to select the items before
you click on the icon. This will save you from having to select multiple
items during the command and hitting enter to proceed to the rest of the
command once everything is selected. This can apply to most commands, so
play around and see which ones you find it useful for. |
|
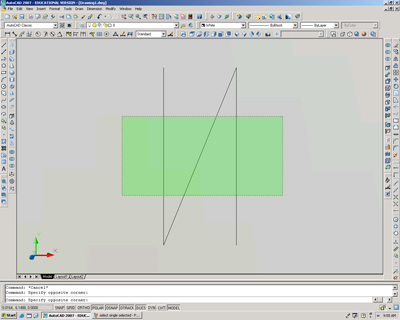 |
|
|
|
|
|
|
|
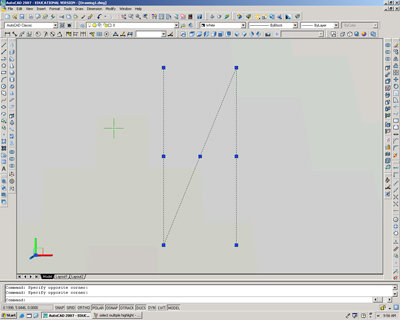 |
|
|
|
|
|
Deleting Objects
To get rid of something
you don't want in your drawing, select it and press "Delete" on your
keyboard. This is the quickest and easiest way to delete part of your
drawing.
You can also press the Erase button on the Modify
toolbar and go click on whatever you want to delete. |
|
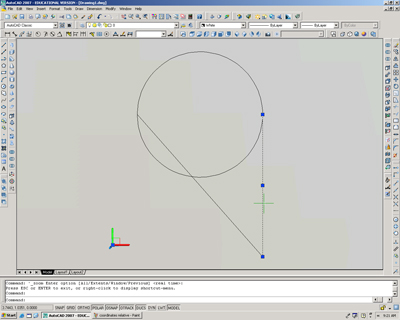 |