| To edit the Materials you applied you have to return to the Materials window through View > Render > Materials.
From there you can use Detach to remove the pattern you have applied and then Attach to put on a different pattern.
If none of the patterns in the Materials Library suit the object you want to render, then you can Modify existing patterns with the Modify command or create a completely new pattern with the New command.
|
|
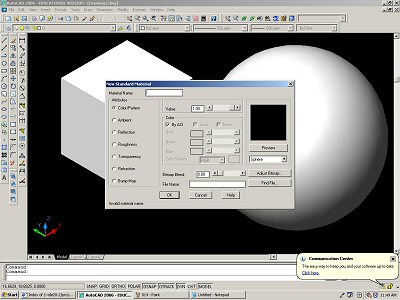 |
|
|
|
| First, give your material a name. The first bullet on the left allows you to choose the color and pattern of the material.
In the middle of the window there is a Red Green Blue color editor like the one in paint.
To be able to access it, you have to deactivate the "By ACI" option. |
|
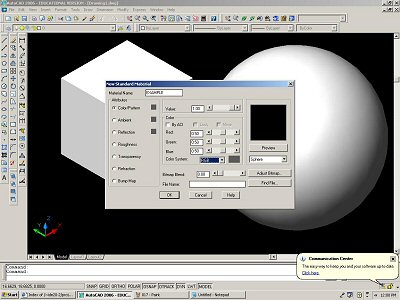 |
|
|
|
| Then you can move around the bars or type in a numerical value between 0 and 1 to change the amounts of each color.
The overall color is shown in a small rectangle. If you want to preview the pattern you have to change the "Value" option to make it visible.
Put it at .5 and then click Preview. |
|
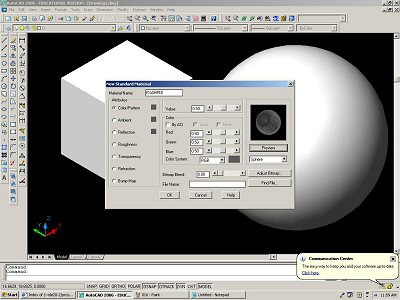 |
|
|
|
| From here the only important options are Color/Pattern, Ambient, Reflection, and Transparency.
Ambient controls the imaginary environment around the shape and will give it a shaded edge look.
To change the ambient, click the bullet next to it and deactivate the lock option.
This option will normally keep the ambient the same color as the pattern so that it doesn't change how the object looks.
Once that is off you can change the ambient to a different color than the ball to see how it works. |
|
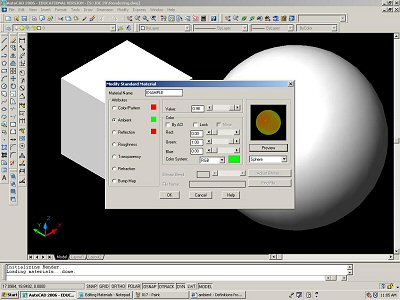 |
| |
|
|
| The Reflection option only affects the small portion of the surface where the colors are at a maximum or minimum brightness, and it can be edited in the same way as the ambient. |
|
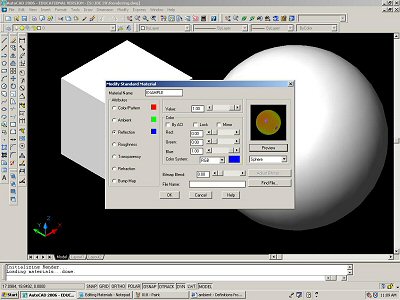 |
| |
|
|
| Finally the transparency can be used to allow light through the surface so that it can appear to be glass or thin plastic.
For the Transparency you don't need to edit a color, only the value at the top of the window. |
|
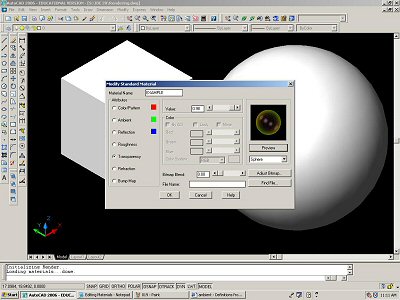 |
| |
|
|
| Once you get the right combination of the four options click the Ok button and the new material should appear in your Materials window under the name you gave it.
Attach it to your objects and then render the drawing again to see how it looks. |
|
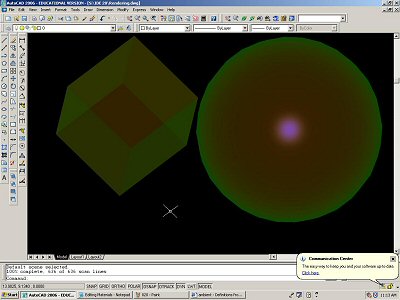 |