|
Double click on a field in Excel. A text edit cursor should
appear.
|
|
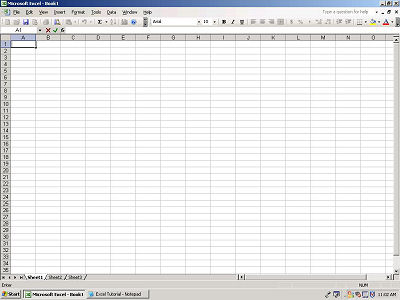 |
|
|
|
|
|
This field can hold numbers or text. We will use it for text to
hold a header. Type in whatever information you want it to hold.
|
|
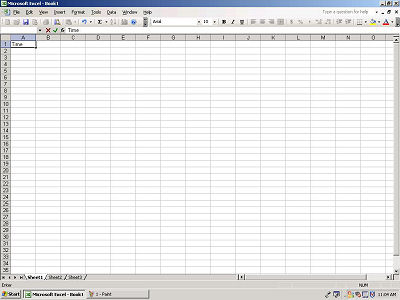 |
|
|
|
|
|
If one of your values is too large for the field it is entered into, you
can resize the entire row or column to make it fit.
|
|
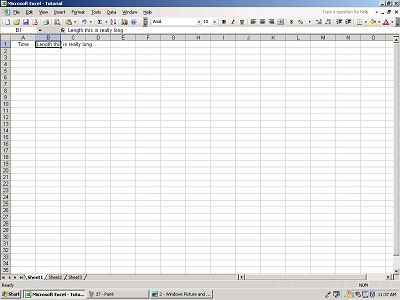 |
|
|
|
|
|
To resize, click your mouse on the line to the right of the column you
wish to resize.
|
|
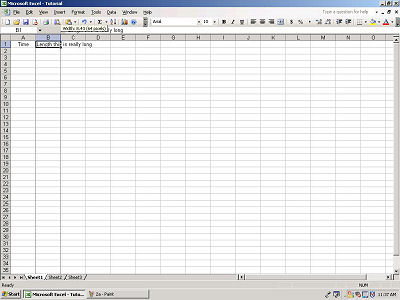 |
|
|
|
|
|
Now drag the column to your desired length.
|
|
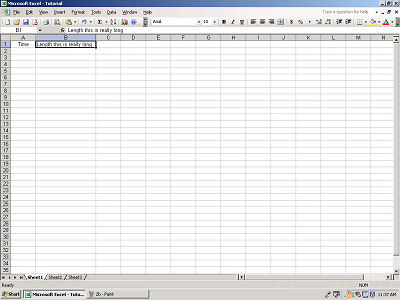 |
|
|
|
|
|
Now we will fill in the cells below the header with the numbers from 0
through 5.
|
|
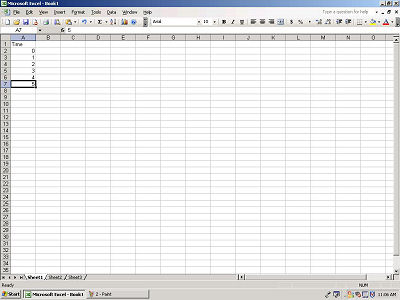 |
|
|
|
|
|
You can edit the text style of these values using the bold, italics,
underline, left align, center align, or right align keys, which are
found in the top toolbar. We will center our text. To change
more than one cell at a time, hold down your left mouse button and drag
it over the cells you wish to select. When they are highlighted in
gray, your text changes will affect all of the cells selected.
|
|
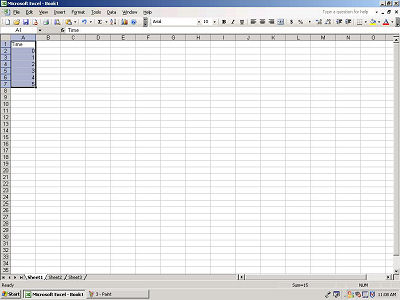 |
|
|
|
|
|
|
|
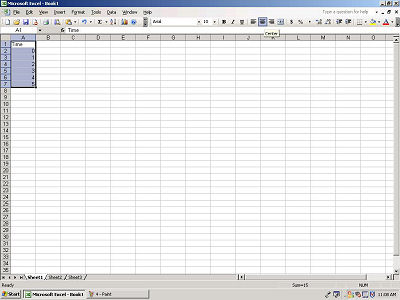 |
|
|
|
|
|
|
|
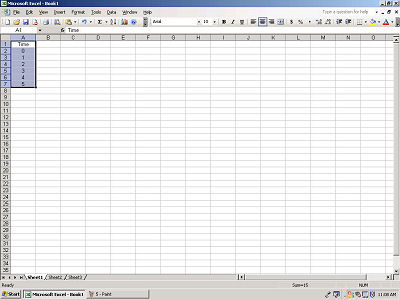 |
|
|
|
|
|
You can also copy and paste one or more fields. First select the
fields you want to copy, then, when they are highlighted, use CTRL+C to
copy this field's contents to the clipboard. Next select the field
that you want to be the top left-hand corner of your data. Now hit
CTRL+V to paste the clipboard's contents there. (To cut and paste,
follow the same directions except use CTRL+X instead of CTRL+C.)
|
|
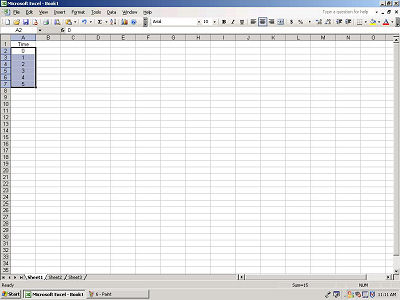 |
|
|
|
|
|
|
|
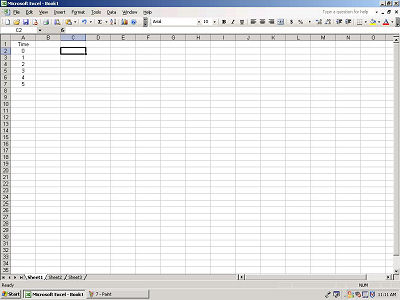 |
|
|
|
|
|
|
|
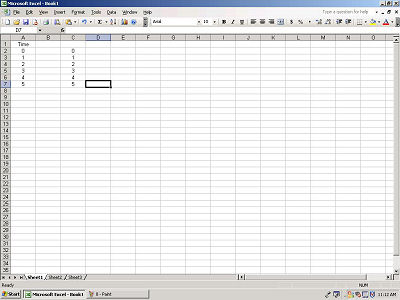 |